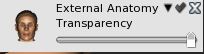Selection Modes and Transparency
Selection Modes and Transparency allow you to more fully customize the anatomy shown in the stage area. Once you choose a camera angle that best meets your needs, you can then customize the anatomy further using these tools.
Selection Mode
The Selection Mode Task is available when you click on the blue Anomalous Medical button in the top, left-hand corner of the screen.
REMINDER: Remember that you can drag frequently used tasks to your Task Bar. Click the blue Anomalous Medical button in the top, left-hand side of the screen which will expand your list of available tasks. Left-Click and hold down the mouse button on a task that you use frequently. Drag your mouse up until the Task appears over the Task Bar at the top of your window. Release the mouse button.
Select the Selection Mode task to open it on your stage. You will see available selection modes.
- Group - this selection mode is selected by default and allows you to select objects within a group, for example, by clicking on one of the teeth, you select all of them
- None - this selection mode allows you to navigate using your mouse without accidentally selecting anatomy
- Individual - this selection mode allows you to select specific pieces of anatomy, for example, a single tooth - Please note that this mode is only available in the Premium Features download
QUICK TIP: You can use the Tab key on your keyboard to navigate between selection modes as you work. Clicking multiple times on a single piece of anatomy will cycle through various selection modes as well.
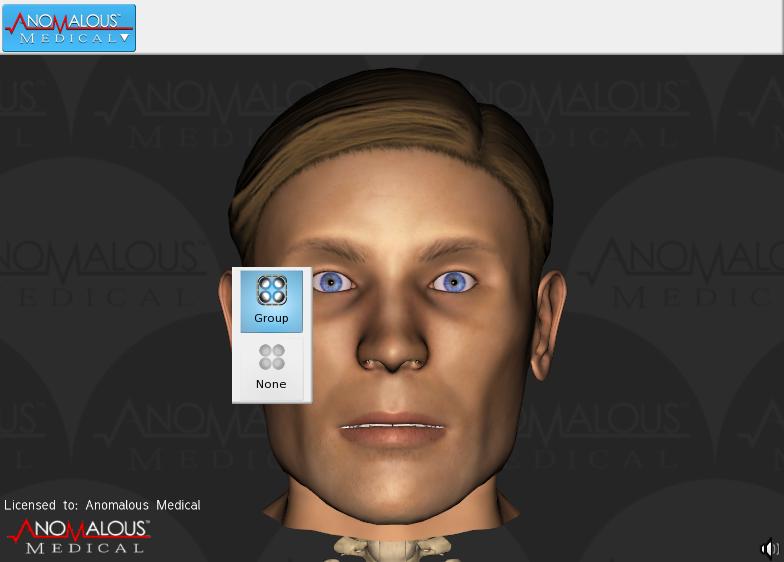
Transparency
Once a piece of anatomy is selected you can adjust its transparency level.
QUICK TIP: To adjust the transparency of an anatomy group, first makes sure your Selection Mode is set to Group. Click on a piece of anatomy to activate the Transparency Slider.
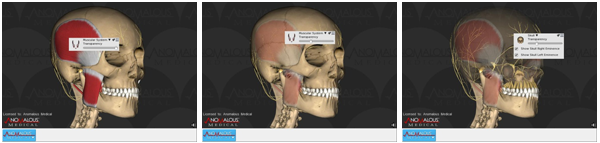
Slide the arrow to the left to increase transparency and to the right to decrease transparency. To close the Transparency Slider box, click on the X in the top, right-hand corner.
NOTE: You must make the skin completely transparent by sliding the transparency slider all the way to the left before you can adjust the transparency levels of internal anatomy groups.
QUICK TIP: To restore the External Anatomy once completely transparent, open the Anatomy Finder (discussed in the next section) and click on Unhide at the top.